Mengelola Pengaturan Privasi Di Android: Saudaraku, seperti menjaga harta berharga, privasi digital kita perlu dijaga dengan cermat. Bayangkan data pribadi kita sebagai amanah yang harus dipelihara; apakah kita telah memastikan setiap aplikasi hanya mengakses informasi yang benar-benar dibutuhkan? Mari kita telusuri langkah-langkah mengamankan benteng digital kita.
Panduan ini akan mengupas tuntas cara mengelola pengaturan privasi di perangkat Android Anda, mulai dari mengakses menu pengaturan, mengelola izin aplikasi, mengatur lokasi, hingga mengontrol data pribadi dan meningkatkan keamanan secara keseluruhan. Dengan memahami dan menerapkan pengaturan yang tepat, kita dapat melindungi informasi pribadi dari akses yang tidak sah dan menjaga kedamaian hati.
Mengakses Pengaturan Privasi
Pengaturan privasi di Android tersebar di beberapa menu, tergantung versi Android dan merek ponsel. Pemahaman yang baik tentang cara mengaksesnya sangat krusial untuk mengontrol data pribadi Anda. Berikut panduan lengkapnya.
Langkah-langkah Mengakses Menu Pengaturan Privasi
Lokasi menu pengaturan privasi sedikit berbeda di setiap versi Android. Pada umumnya, Anda akan menemukannya di menu utama Pengaturan. Berikut gambaran umum untuk beberapa versi Android:
- Android 10: Biasanya terdapat di bawah “Privasi”.
- Android 11: Biasanya terdapat di bawah “Privasi”.
- Android 12: Biasanya terdapat di bawah “Privasi”.
- Android 13: Biasanya terdapat di bawah “Privasi”.
Perlu diingat, beberapa produsen ponsel (OEM) seperti Samsung, Xiaomi, Oppo, atau OnePlus sering memodifikasi antarmuka Android, sehingga lokasi menu mungkin sedikit berbeda.
Perbandingan Lokasi Menu Pengaturan Privasi Antar Merek Ponsel
| Merek Ponsel | Versi Android | Lokasi Menu | Deskripsi Singkat |
|---|---|---|---|
| Samsung | Android 12 | Pengaturan > Privasi | Menu privasi terintegrasi dengan baik. |
| Xiaomi | Android 13 | Pengaturan > Privasi | Mirip dengan Android standar, tetapi mungkin dengan sedikit penyesuaian tampilan. |
| Oppo | Android 11 | Pengaturan > Privasi | Tata letak menu mungkin sedikit berbeda, namun fungsi utamanya sama. |
| Google Pixel | Android 13 | Pengaturan > Privasi | Mengikuti standar Android, akses mudah dan intuitif. |
Ilustrasi Mengakses Pengaturan Privasi di Android 12
Berikut langkah-langkah mengakses pengaturan privasi di Android
12. Perlu diingat bahwa tampilan antarmuka mungkin sedikit berbeda tergantung OEM:
- Geser ke bawah dari bagian atas layar untuk membuka panel notifikasi. Lalu ketuk ikon roda gigi (Pengaturan).
- Di halaman Pengaturan, cari dan ketuk opsi “Privasi”.
- Anda akan melihat berbagai pengaturan privasi, seperti izin aplikasi, lokasi, dan lainnya. Dari sini, Anda dapat mengelola pengaturan privasi sesuai kebutuhan.
Bayangkan sebuah gambar yang menunjukkan langkah-langkah di atas, dengan penanda yang jelas pada setiap ikon dan menu yang relevan.
Perbedaan Mengakses Pengaturan Privasi Antar Versi Android

Perbedaan utama terletak pada penyusunan menu dan penamaan opsi. Versi Android yang lebih lama mungkin memiliki struktur menu yang kurang terorganisir dibandingkan versi terbaru. Namun, fungsi utamanya tetap sama, yaitu memberikan kontrol atas pengaturan privasi.
Tips dan Trik Menemukan Pengaturan Privasi
- Gunakan fitur pencarian di menu Pengaturan.
- Lihat di menu utama Pengaturan, cari opsi dengan kata kunci “Privasi”, “Keamanan”, atau “Izin”.
- Konsultasikan panduan pengguna perangkat Anda.
Mengelola Izin Aplikasi
Izin aplikasi menentukan akses aplikasi terhadap data dan fitur perangkat Anda. Mengelola izin dengan bijak sangat penting untuk menjaga privasi.
Jenis-jenis Izin Aplikasi dan Implikasinya
Android memiliki berbagai jenis izin aplikasi, termasuk akses ke lokasi, kamera, mikrofon, kontak, dan penyimpanan. Setiap izin memiliki implikasi privasi yang berbeda. Contohnya, izin akses lokasi memungkinkan aplikasi melacak keberadaan Anda, sementara izin akses kamera memungkinkan aplikasi untuk mengambil foto atau video.
Panduan Menonaktifkan atau Membatasi Izin Aplikasi
- Buka Pengaturan > Privasi > Izin Aplikasi.
- Pilih aplikasi yang ingin Anda kelola izinnya.
- Anda akan melihat daftar izin yang diminta oleh aplikasi tersebut. Anda dapat menonaktifkan atau membatasi izin tertentu.
- Setelah perubahan izin, aplikasi mungkin tidak berfungsi sepenuhnya.
Bayangkan ilustrasi yang menunjukkan langkah-langkah di atas, dengan penanda yang jelas pada setiap menu dan pilihan.
Contoh Aplikasi dan Izinnya
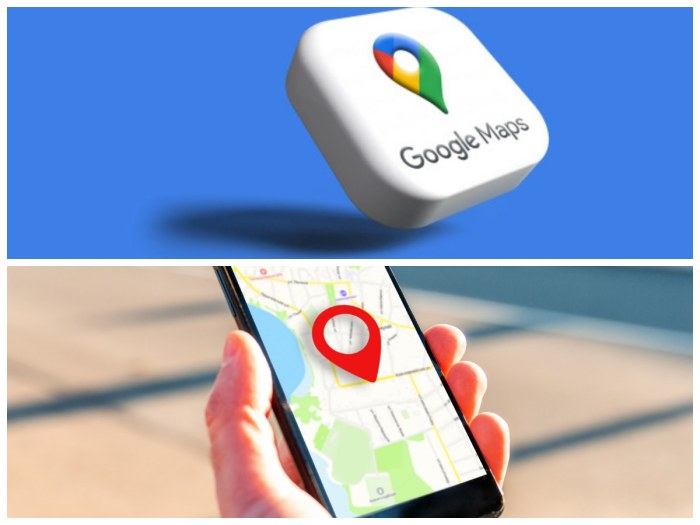
| Nama Aplikasi | Izin yang Diperlukan | Dampak terhadap Privasi | Saran Pengaturan |
|---|---|---|---|
| Aplikasi Peta | Lokasi | Aplikasi dapat melacak lokasi Anda. | Izinkan hanya saat menggunakan aplikasi. |
| Aplikasi Kamera | Kamera | Aplikasi dapat mengakses kamera. | Izinkan. |
| Aplikasi Media Sosial | Kontak, Mikrofon, Penyimpanan | Aplikasi dapat mengakses kontak, merekam audio, dan mengakses file. | Tinjau dan batasi izin yang tidak diperlukan. |
Pentingnya Meninjau Izin Aplikasi Secara Berkala
Meninjau dan mengelola izin aplikasi secara berkala sangat penting untuk memastikan bahwa aplikasi hanya memiliki akses ke data dan fitur yang benar-benar dibutuhkan. Ini membantu meminimalkan risiko kebocoran data pribadi.
Memeriksa Aplikasi yang Mengakses Lokasi, Mikrofon, atau Kamera
Android menyediakan fitur untuk memeriksa aplikasi mana saja yang telah mengakses lokasi, mikrofon, atau kamera Anda. Anda dapat menemukan informasi ini di menu Pengaturan > Privasi > Izin Aplikasi, lalu pilih masing-masing izin (Lokasi, Mikrofon, Kamera).
Mengatur Lokasi
Pengaturan lokasi di Android menawarkan berbagai mode untuk menyeimbangkan akurasi lokasi dengan konsumsi baterai.
Mode Lokasi di Android
Android menawarkan beberapa mode lokasi, antara lain:
- Presisi Tinggi: Menggunakan GPS, Wi-Fi, dan jaringan seluler untuk mendapatkan lokasi paling akurat.
- Hemat Baterai: Menggunakan Wi-Fi dan jaringan seluler, menghemat baterai tetapi kurang akurat.
- Hanya Perangkat: Hanya menggunakan GPS, akurat tetapi boros baterai.
Perbedaan Mode Lokasi
Mode lokasi yang berbeda memberikan keseimbangan antara akurasi dan konsumsi daya. Presisi tinggi memberikan lokasi paling akurat tetapi paling boros baterai, sedangkan hemat baterai kurang akurat tetapi lebih hemat daya. Hanya perangkat merupakan pilihan tengah yang memberikan akurasi yang cukup baik dengan konsumsi daya yang moderat.
Mengaktifkan dan Menonaktifkan Layanan Lokasi
- Buka Pengaturan.
- Ketuk “Lokasi”.
- Aktifkan atau nonaktifkan sakelar “Lokasi”.
Berbagi Lokasi dan Membatasi Akses Aplikasi
Anda dapat berbagi lokasi Anda dengan aplikasi tertentu. Untuk membatasi akses, buka Pengaturan > Lokasi > Akses Lokasi Aplikasi dan atur izin untuk setiap aplikasi.
Menghapus Riwayat Lokasi
Untuk menghapus riwayat lokasi, buka Pengaturan > Google > Manajemen Akun Google > Data & Privasi > Aktivitas Web & Aplikasi > Kelola Aktivitas > Hapus Aktivitas.
Mengontrol Data Pribadi: Mengelola Pengaturan Privasi Di Android
Android dan aplikasi mengumpulkan berbagai jenis data pribadi. Memahami dan mengontrol data ini sangat penting untuk keamanan dan privasi.
Jenis Data Pribadi yang Dikumpulkan
Android dan aplikasi dapat mengumpulkan berbagai jenis data pribadi, termasuk kontak, kalender, riwayat pencarian, lokasi, dan informasi penggunaan aplikasi.
Mengontrol Akses Aplikasi terhadap Data
Anda dapat mengontrol akses aplikasi terhadap kontak, kalender, dan data lainnya melalui menu Pengaturan > Privasi > Izin Aplikasi. Anda dapat memberikan atau mencabut izin akses untuk setiap aplikasi.
Mengelola Pengaturan Sinkronisasi Data
Anda dapat mengelola pengaturan sinkronisasi data dengan akun Google dan layanan lain melalui Pengaturan > Akun. Anda dapat memilih data apa yang akan disinkronkan dan dengan layanan mana.
Risiko Berbagi Data Pribadi Secara Berlebihan, Mengelola Pengaturan Privasi Di Android
Berbagi data pribadi secara berlebihan dapat meningkatkan risiko pencurian identitas, pelacakan, dan penyalahgunaan informasi pribadi. Hati-hati dalam memberikan izin akses kepada aplikasi dan layanan online.
Mengamankan Data Pribadi di Perangkat Android
- Gunakan kata sandi yang kuat dan unik.
- Aktifkan verifikasi dua faktor.
- Tinjau dan kelola izin aplikasi secara berkala.
- Gunakan aplikasi antivirus dan anti-malware yang terpercaya.
- Perbarui perangkat lunak dan aplikasi Anda secara teratur.
Pengaturan Privasi Tambahan
Android menawarkan berbagai fitur keamanan tambahan untuk meningkatkan privasi.
Fitur Keamanan Tambahan
Fitur keamanan tambahan meliputi verifikasi dua faktor, kunci pola/PIN/biometrik, dan enkripsi data.
Mengaktifkan dan Mengkonfigurasi Fitur Keamanan
Anda dapat mengaktifkan dan mengkonfigurasi fitur-fitur keamanan ini melalui Pengaturan > Keamanan.
Fitur Keamanan yang Direkomendasikan
- Verifikasi dua faktor.
- Kunci pola/PIN/biometrik.
- Enkripsi data.
- Pembaruan sistem operasi dan aplikasi secara berkala.
Perbandingan Metode Keamanan
| Metode Keamanan | Tingkat Keamanan | Kelebihan | Kekurangan |
|---|---|---|---|
| Kata Sandi | Sedang | Mudah digunakan | Rentan terhadap peretasan jika lemah |
| Kunci Pola | Sedang | Relatif mudah diingat | Bisa ditebak jika pola mudah |
| PIN | Tinggi | Sulit ditebak | Membutuhkan pengingat |
| Biometrik (Sidik Jari, Wajah) | Tinggi | Mudah dan cepat | Bisa gagal jika sensor rusak atau kotor |
Rekomendasi untuk Meningkatkan Keamanan dan Privasi
Kombinasi dari beberapa metode keamanan, seperti kata sandi yang kuat dan verifikasi dua faktor, akan memberikan perlindungan terbaik terhadap akses yang tidak sah.
Penutup
Semoga panduan ini telah memberikan pencerahan bagi kita semua dalam menjaga privasi digital. Ingatlah, melindungi data pribadi kita adalah tanggung jawab kita bersama, seperti menjaga kehormatan dan amanah yang telah Allah SWT berikan. Dengan bijak mengatur pengaturan privasi, kita dapat beraktivitas di dunia digital dengan lebih tenang dan damai.